This eBay Listings page displays your active listings and is the main control area for handling all configuration and data aspects of your items. Hold the cursor over a column title for more information, if available, see the red outline in the graphic shown below.
As noted in the Overview, the two main sections of the eBay Listings page are:
- Store Refresh and CSV data
- Items view
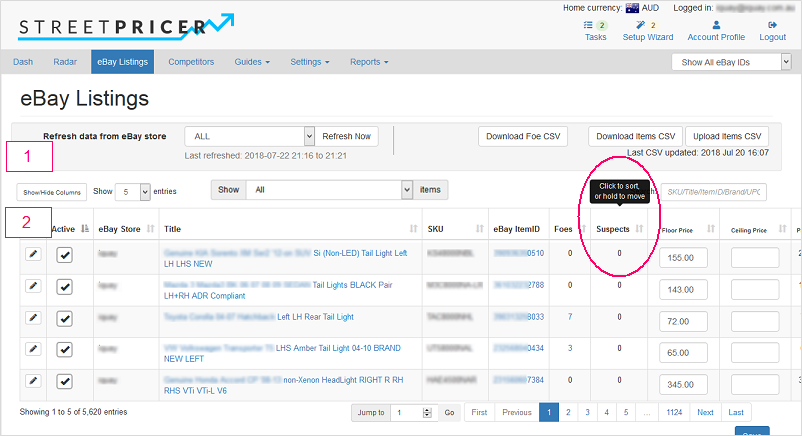
Viewing the columns
A set of default columns displays information such as Title, SKU, eBay Item ID, Price, Ship amount, QTY, QTY Sold, etc. These displayed columns are extracted from eBay and are non-changeable from StreetPricer. Other columns play a part in the configuration or data setting for each item.

Select the desired columns to view by clicking the Show/Hide Columns button displayed within the red outline in the image below. To rearrange the order to best suit your preference, select the appropriate show options.
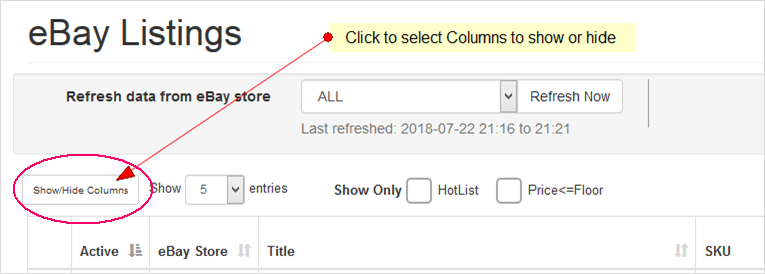
Select the desired show/hide columns listed in the Show/Hide Columns table. To save the selection, click the  button.
button.
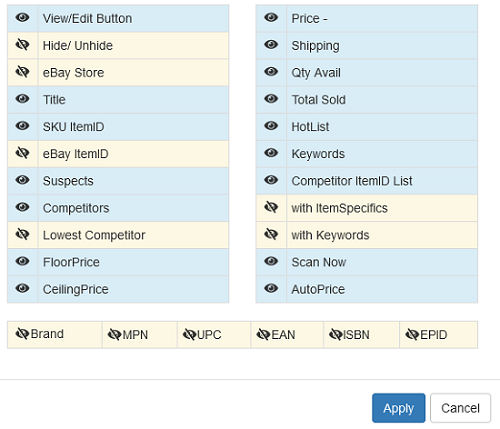
| COLUMN | COLUMN | ||
|---|---|---|---|
| View/Edit Button | View or edit the Item | Qty Avail | Quantity available on eBay at time of refresh |
| Hide/Unhide | Shows status of item on eBay | Total Sold | Historical quantity sold as shown on eBay |
| eBay Store | Shows the store on which item is listed on | HotList | Items marked as hotlist items |
| Title | Title of item | Keywords | Keywords used for scanning |
| SKU | SKU of item | Competitor Item ID list | Known Competitor Item IDs |
| eBay Item ID | Item ID of item on eBay | Lowest Competitor | Shows the lowest competitor and price |
| Competitors | Number of Competitors marked on this item | with Item Specifics | Item Specific scan status for item |
| Suspects | Number of suspects on Radar | with Keywords | Keyword scan status for item |
| Floor Price | Floor or minimum price of item | AutoPrice | AutoPrice status and Price Rule |
| Ceiling Price | Ceiling or maximum price of item | Scan Now | Manual Scan Now for Keywords |
| Price | Price as displayed on eBay | Brand/MPN/etc | Displays Item Specifics |
| Shipping | Shipping as displayed |
On the grid view, many columns allow edits to the data inline as outlined in red in the following graphic. Click the  button when finished to ensure all edits are captured.
button when finished to ensure all edits are captured.
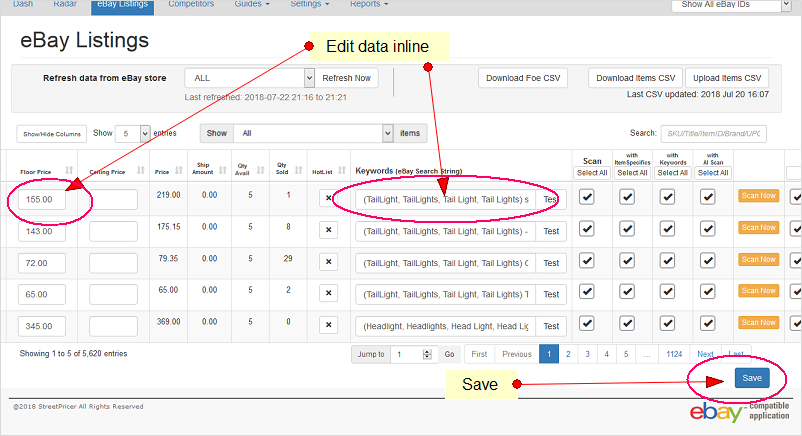
Scan Now button
The Scan Now button immediately schedules a scan for the item with the information/data provided. Using your keywords, Item Specifics like MPN, UPC, EAN, etc. if you have them.
It will do a few passes, first with keywords, and then using the Item Specifics. As these passes can run concurrently, the results will display as soon as any scan options and filters have been processed.
Pagination
Select pagination options to display a series of entries from your list.

Enter a page number in the  menu, or click the up or down arrows to the page you want, and click Go.
menu, or click the up or down arrows to the page you want, and click Go.
Or click on any page number in the page number panel  to view that page.
to view that page.
Filters and Search

These explanations provide details of the actions available in the Filters and Search boxes shown in the screenshot above:
| ACTION | DESCRIPTION |
| Show/Hide Columns | Select the columns to show or hide |
| Show [#] entries | Select the number of items to display per page from the drop-down list |
| Show (dropdown) | All - Default displays all listings price higher than lowest - Displays items with prices higher than lowest competitors price matching lowest - Displays items with prices equal to lowest competitors price below lowest - Displays items with prices below lowest competitors at floor price - Displays items that are at floor price need floor price - Displays items that do not have floor price at ceiling price - Displays items that are at ceiling price HotList - Display only items marked as hot listed |
| Search | Filter to display items of this SKU, Title, Item ID, Brand or UPC. |