The Radar page displays the lists of suspects found against your items. In StreetPricer-speak, suspects here are merely suspects, there are many reasons why a suspect may not be an apples-to-apples competing item.
To turn a suspect into a Competitor, you would have to mark your Radar suspects and designate them as Competitors or Non Competitors.
Competitors - are monitored and tracked. All repricing is calculated with these Competitors.
Non Competitors - are discarded and will no longer show up.
There are 2 ways to get to the Radar page.
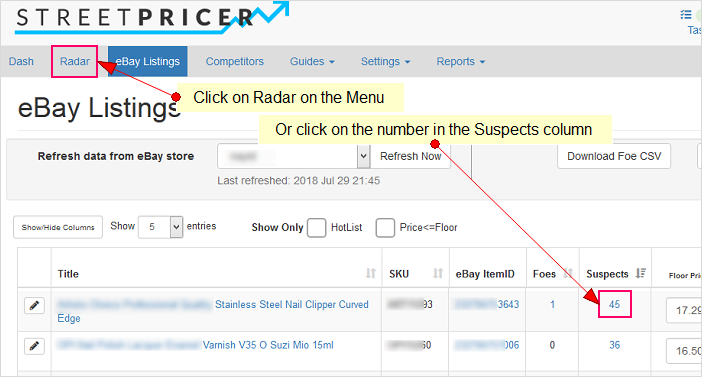
1. From the Menu
2. From the eBay Listing page - click any number from the Suspect column.
Method 2 will show only suspects of that particular item, and its easier to focus this way.
Radar page screen:
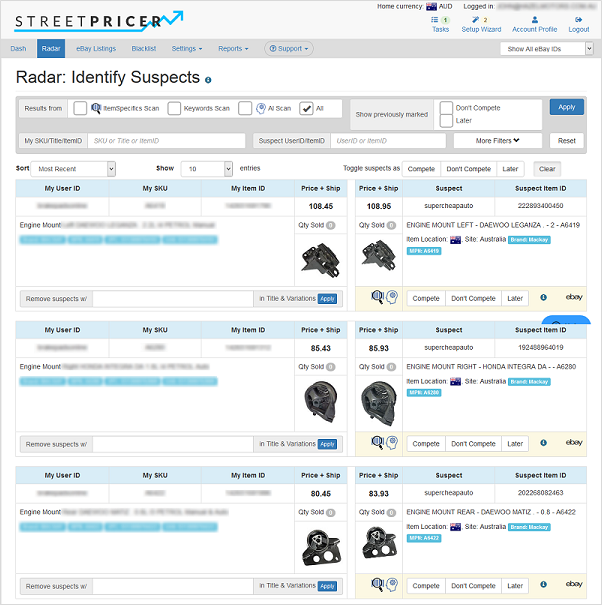
The MAIN purpose of the Radar is for you to identify your Competitor.
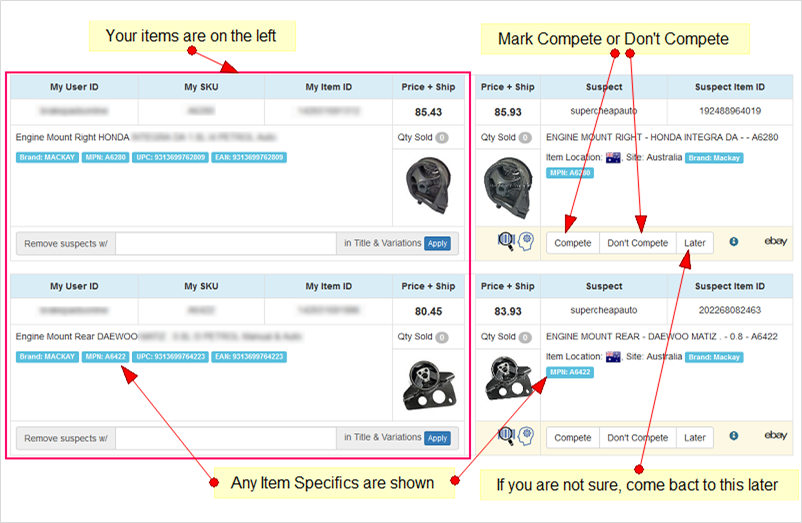
The LEFT half of the 2 thumbnails all pertain to YOUR item
- My User ID - This displays your store's Seller ID
- My SKU - This displays your item's SKU
- My eBay Item ID - This displays your item's Item ID on eBay
- Price + Ship - This displays your item's Price
- Title - This display's your item's Title on eBay
- Item Specifics - Your Item Specifics are shown in a blue rectangle
- Thumbnail - This display's your item's Thumbnail on eBay. Click to load this item on eBay.
- Remove suspects w/ - You can quickly remove suspects containing these words
The RIGHT half of the 2 thumbnails all pertain to your potential Competitor's item
- Price + Ship - This displays the suspect's Price
- eBay ID - This display's your the suspect's store user ID
- Suspect - This displays the suspect's Seller ID
- Suspect Item ID - This displays the suspect's Item ID on eBay
- Title - This displays the suspect's Title on eBay
- Location - Shown by a country flag icon, it shows where the item is located
- Site - this shows the eBay country where the item is listed in, e.g. ebay.com.au if Australia
- Item Specifics - The suspect's Item Specifics are shown in a blue rectangle
- Thumbnail - This displays the suspect's Thumbnail on eBay. Click to load this item on eBay.
To Identify a suspect as a Competitor, you click Compete, to discard a suspect as not a competitor, you click Don't Compete.

When you have finished for this Radar page:

Click on the Update button before moving away from this page.
Ensuring that the suspect is an apples-to-apples Competitor
Ultimately you would know your items and their specs better than us. We do provide a few indicators to help you determine Competitors a little bit easier.
1. As you can see, the thumbnails are a good visual indicator of whether this is really a competing product or not.
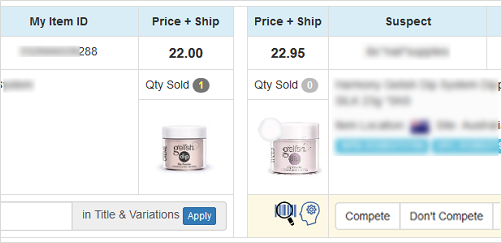
2. You can also click on the thumbnail to open a new window showing that suspect item live on ebay. Check Descriptions and all images to be sure
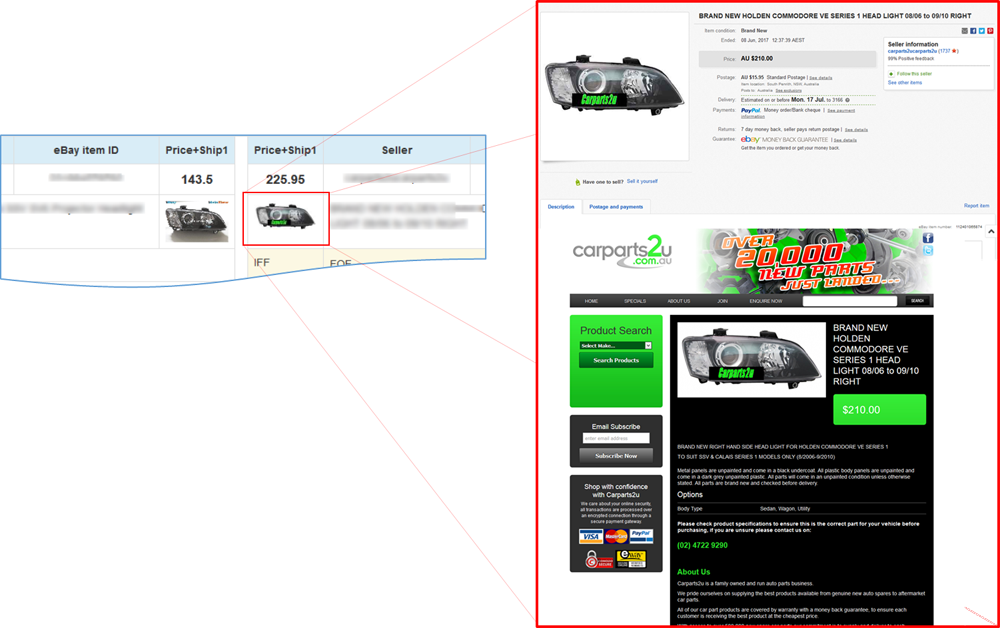
3. You can click on your own thumbnail to view your own item on eBay.
4. Icons can also be helpful in identifying your Competitors
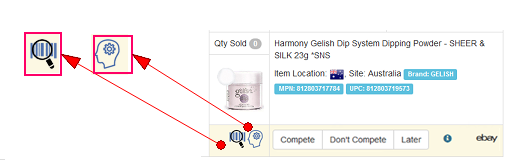
5. The Barcode icon tells you that this suspect was found by Item Specifics match, while the Brain icon tells you that the suspect is matched by the filters set.
Suspects that are part of a multivariation listing
Suspects that are part of a multivariation are treated much like a regular suspect listing, except that you mark the exact multivariation that is competing against your item.
They are shown with the Show Multivariation button.
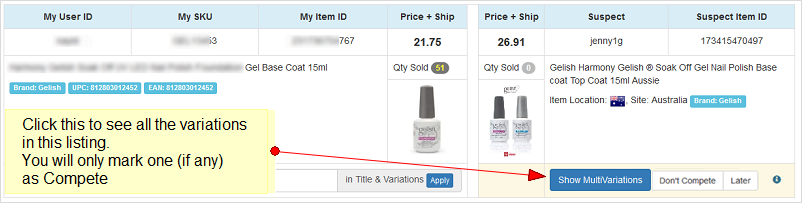
Click on the Show Multivariation button to expand the list if variations
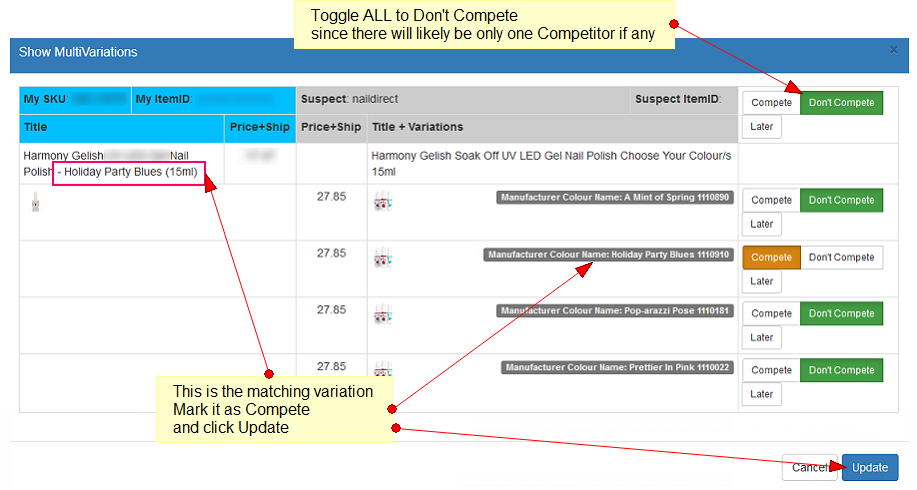
Clicking Update will mark that one picked as a Competitor.
What happens after I've marked that Competitor?
1. As soon as you have either marked a suspect to Compete or Don't Compete, it will disappear from the Radar.
2. Pretty much like a fire and forget missile, any Competitor is locked against that item of yours and is self-tracking.
3. But where is it? Its stored with with that SKU/Item. In your eBay Listings, you will see that each SKU that has Competitors locked against it will have the number of Competitors in the Competitors column
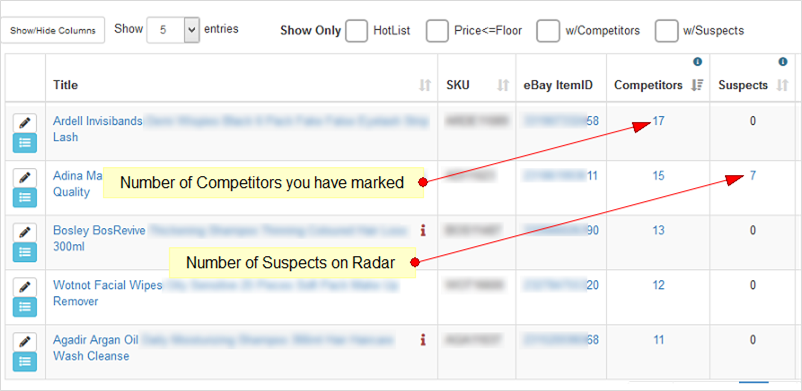
4. You can see more details about your SKU and its Competitors by clicking on the Title to view it. Or enter the SKU in the Monitor Items page
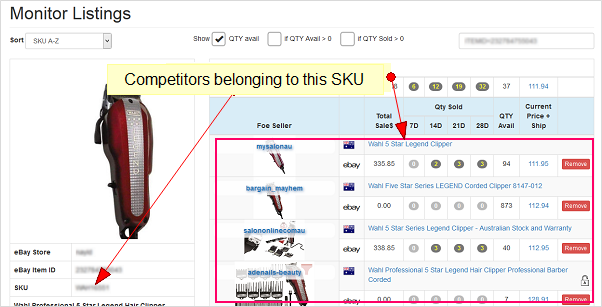
5. StreetPricer continually tracks these Competitors for their prices and quantity and these are used in all the AutoPrice calculations.
Filters and Search
The Radar page comes with a set of filters and searches to help you perform your identification of Competitors easily.

E.g. you can filter to show only suspects from Seller A only, or suspects for a particular SKU, or suspects that were only found by Item specifics, or Keywords or both.

You can filter to show only items found by:
- Keyword scan
- Item Specifics Scan
- or Both scans (default)

You can filter to show only:
- suspects of one of your SKUs
- Suspects that are listed by one Seller ID

You can display:
- suspects that you have previously marked as Don't Compete (yes we didn't really discard them for good). Use this if you suspect that you may have marked a few as Non Competitors in error.
- suspects that you have previously marked as Later.
You can use a combination of all the above to further refine the suspects displayed. Don't forget to click the Apply button when you finish.

Advanced Filters
Click on the 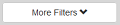 to expand the range of filters you can use.
to expand the range of filters you can use.

Show only:
- My HotList Items - shows suspects that are competitors with your Hotlisted items
- BlackListers - show suspects only from your black listed competitors
- If I have stock - show suspects of my items if my items are not Qty = 0 or less
- If they have stock - show only suspects if they have Qty > 0
Likelyhood:
- All Suspects (default)
- Most Likely Suspects - suspects which have a better match score
- Possible Suspects - suspects with a lower match score
Multivariations:
- With or Without multivariations (default)
- Multivariations only - shows only suspects that are part of a multivariation listing
- Exclude Multivariations - suspects that are not part of a multivariation listing
I've sold more than:
- Doesn't matter (default)
- 1, 10, 100 - my items have sold more than 1, 10 or 100 respectively
- Enter a value - my items have sold more than the value specified
They've sold more than:
- Doesn't matter (default)
- 1, 10, 100 - the suspect has sold more than 1, 10 or 100 respectively
- Enter a value - the suspect has sold more than the value specified
Again, make sure you click Apply after setting these filters.
AutoLocking your Competitors
Can these be automatically done? All the manual, visual marking of Competitors?
Yes, but only in strictly defined conditions. See our AutoLock feature for more details.