How StreetPricer scans for your item's competitors.
You manage the Keyword Search scans from the eBay Listings page.
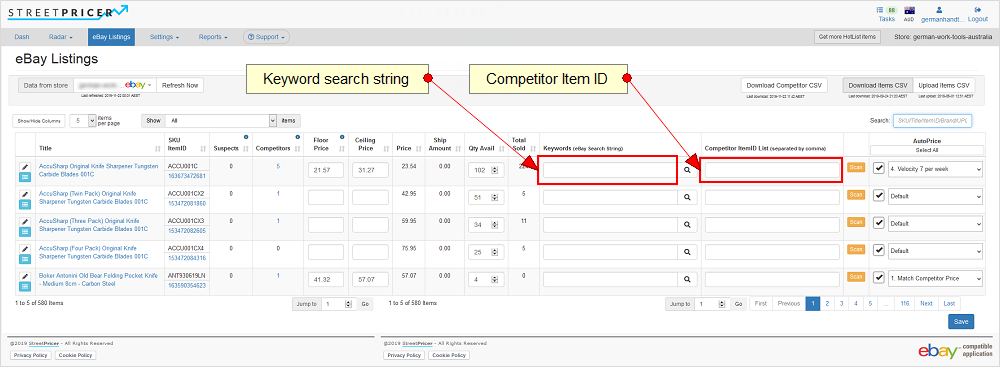
There are 2 main types of scans StreetPricer does, and 1 direct identification scan (for known Competitor Item IDs). This article covers the Keyword Search scan type.
1.  ItemSpecifics
ItemSpecifics
This scans for items whose ItemSpecifics like UPC, EAN, ISBN, etc. match your items. This is enabled by default and will happen automatically. This is not shown on this page and is managed from the Scan Options settings. See Radar - Scan Options
2. eBay Search String (or Keyword Search String)
This is the subject of this article.
This string is used exactly as used in eBay's search item box. Since Title, SKU and Item Specifics searches are oftentimes too narrow a search for competitors due to many stores not properly naming their titles or filling in their Item Specifics, keyword scans help you widen and yet control the scan for competitors. This is the most exact and accurate method to cast a wide net yet narrowing down to specifics as necessary.
Through the proper use of eBay's search box format using inclusions and exclusions of keywords, this search will look into eBay item Titles, Item Specifics, Variations, etc. If the word is there, it will find it, and sometimes too much due to the common usage of certain words. Exclusions will narrow this down.
Refer to our Keyword Search Tips here.
3. Competitor Item IDs (direct identification)
IF you know of, and have been monitoring a particular Item ID, you can key them in the Competitor ItemID List boxes. More than one competitor Item ID can be keyed in separated by a comma. This feature is not commonly used but can be useful for targeted hunts of known items. The results will NOT appear on the Radar page for confirmation as they are automatically confirmed as Competing items.
See Radar - Adding Competitor Item IDs
Widening the scans by Adding Search Keywords
1. To Add an eBay Search string or keywords, scroll right till you see the Keywords (eBay Search String) box and enter the search string
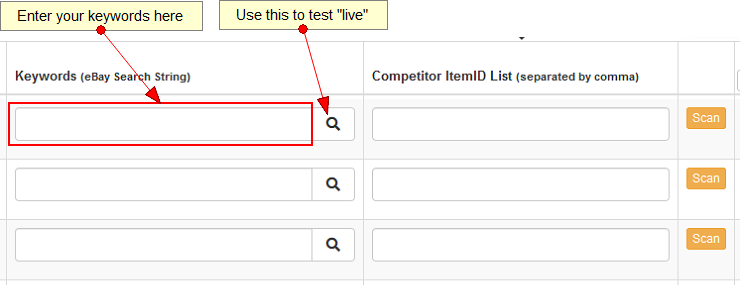
2. You can click the Test button (magnifying glass) to test the results of your keywords
3. Make sure you save your changes.
6. Note that once saved, it automatically adds a task to Scan Now for that item. If you try to click the Scan Now button, it will tell you its already added.
Scan Now button
The Scan Now button immediately schedules a scan for the item with the information/data provided. Using your keywords, Item Specifics like MPN, UPC, EAN, etc. if you have them.
It will do a few passes, first with keywords, and then using the Item Specifics. As these passes can run concurrently, the results will display as soon as any scan options and filters have been processed.
Uploading a CSV file
1. Instead of doing each item individually from the eBay Listings page, you can of course click the Upload CSV button and mass update your search strings
2. Format of the CSV file is as follows. If in doubt, download a copy of the CSV first, add in your search strings and upload.
3. You may remove all extra columns and just have the SKU, Ebay Search String and Use keywords Scan columns.

4. The Use keywords Scan column value is "1" for checked and "0" for unchecked. If you want the Radar to scan using your search string, make sure this value is "1". By default it is "0".