What is a CSV
CSVs as we know, are Comma Separated Values (CSV) files and is a plain text file. In reality, this "comma" that is used as a delimiter can extend to other delimiters like semi-colons or even tabs.
The issue with Item IDs or any long numbers
The common editor for CSVs as opposed to simply using a text editor nowadays is more than likely your spreadsheet application. And most of us will use Excel.
Here's what a pure CSV looks like in text:
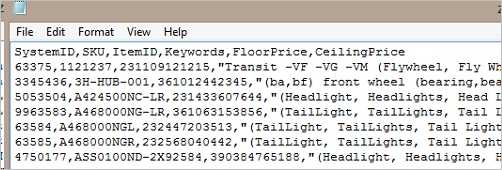
Here's what it looks like in Excel:
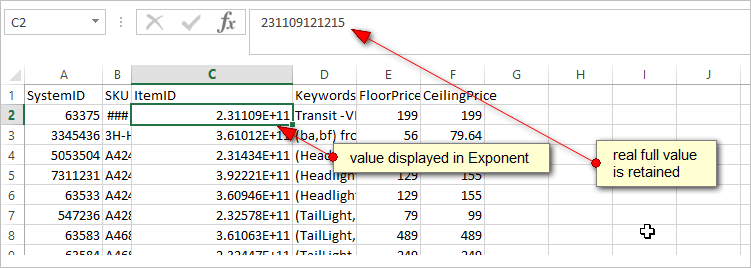
When you FIRST download or get any CSV from us, the above is what you get. Excel displays the long numbers as Exponents in the cell, but if you look at the highlighted value, you will see the full Item ID.
The problem is if you SAVE this CSV right now, and reopen the file to check, the cell still displays the Exponent, BUT the value has been cut off.
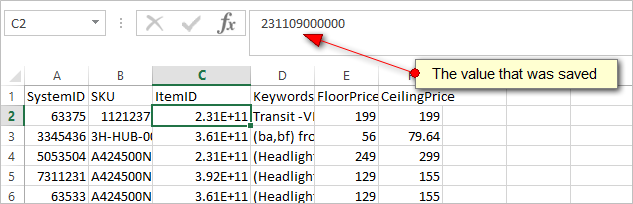
So from a 231109121215 value, it became a 231109000000 value.
This is the root cause of all the Item ID issues if you first downloaded or created a CSV and manipulated it and saved again.
To prevent this if you downloaded the file from us, just remove the ItemID column, our SystemID in the A column is sufficient as a unique identifier. or ...
Making Excel retain the full value of the Exponent number
You have to format the entire column of ItemID to be a number with 0 decimal spaces - BEFORE saving the file again.
1. Select the whole column
2. Right click the highlighted cells and select Format
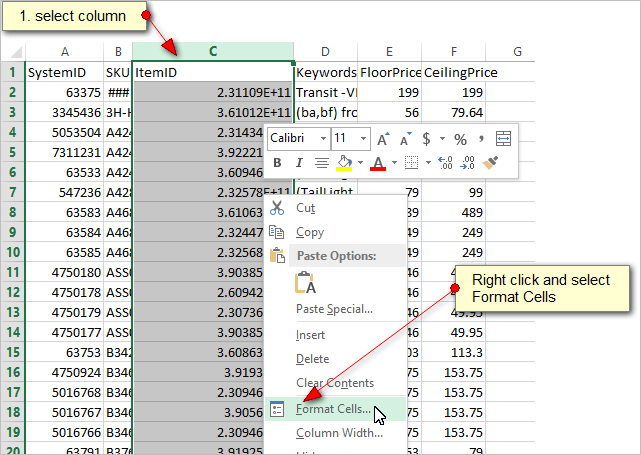
Then format as Number with 0 for Decimal places.
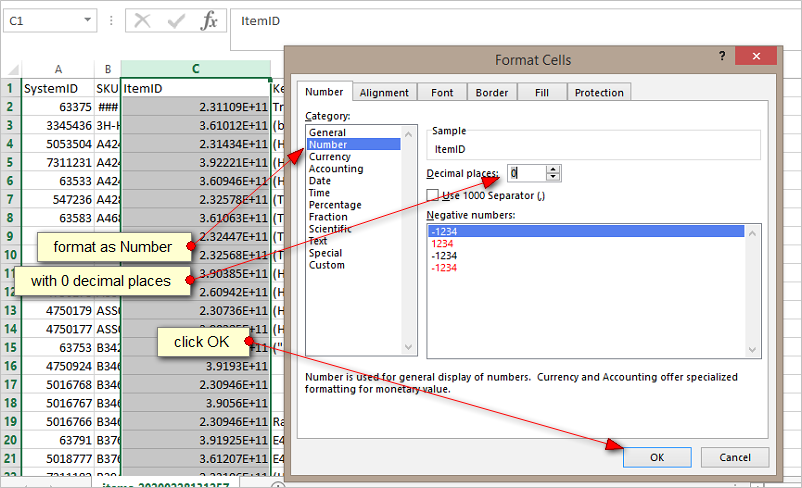
And voila:
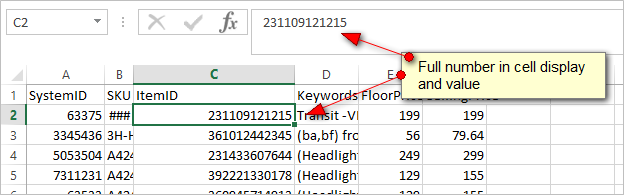
You can continue to edit this file now without losing the Item ID values.
When you save as CSV (File-Save or Ctrl+S) before closing the file:
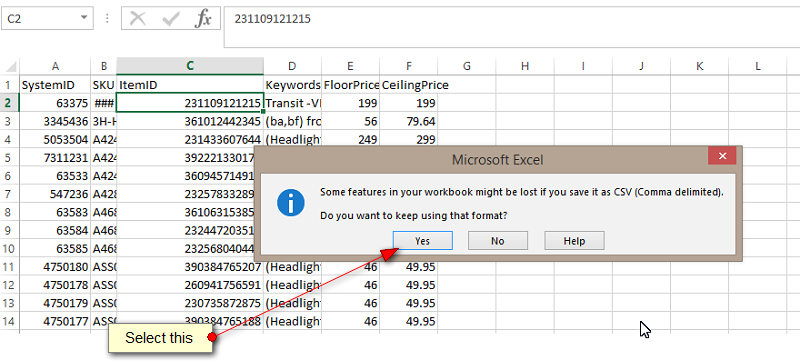
Check that the dialogue box asks you if you want to keep using that format.
Important: When you finally close the File/Excel after saving as CSV as the above:
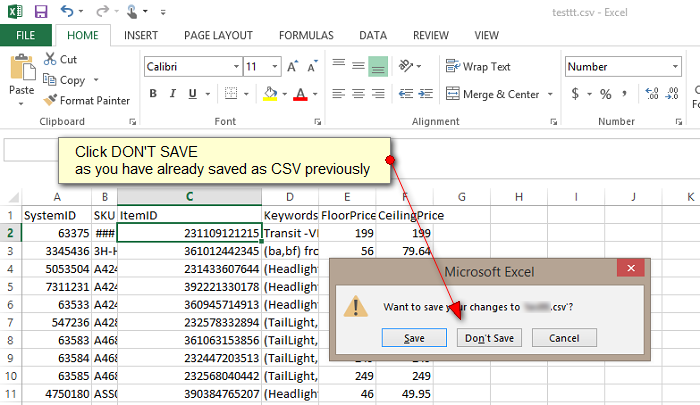
The dialogue box is a bit different. It will ask if you want to save your changes. This is when you close the file. Make sure you select Don't Save in this instance.
The file will be fine as a CSV now.